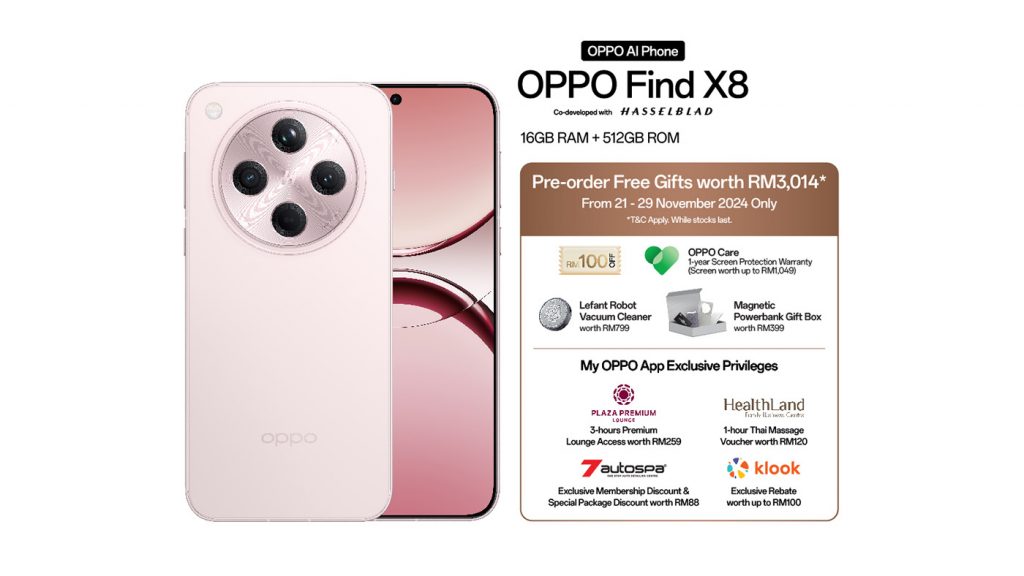Samsung’s Galaxy Z Flip 6 has quite a few unique features, but one of the best ones (in my opinion at least), is the cover screen and the ability to change the wallpaper. I know it seems like a simple detail, and it is. However, that doesn’t diminish the level of awesome that it provides. I was expecting much less customization with the cover screen when I first got the phone in my hands. Luckily, it was wrong. And you can, in fact, alter it quite a bit. A lot of that has to do with the installation of Good Lock but that’s for another day.
In this guide, we’ll be talking specifically about how you can change the wallpaper on your Samsung Galaxy Z Flip 6 cover screen. Although it isn’t hard to do, some might not know how to swap it out. So we’ll be walking through the process step by step for anyone who wants a little help in this area.
How to change your Galaxy Z Flip 6 cover screen wallpaper from the cover screen
There’s more than one way to change the cover screen wallpaper on your Samsung Galaxy Z Flip 6, so we’re going to go through the different methods. The first and easiest way to do this is right from the cover screen itself. So we’ll start there.
Wake your cover screen
The first thing you obviously need to do is wake your cover screen. So hit the power button to bring it up.
Unlock it if you have the lock enabled
Next, you’ll need to unlock the cover screen if you have the lock enabled. Which I recommend doing, especially if you plan to use things like Good Lock to get Google Wallet working on the cover screen too.

Press and hold down on the cover screen wallpaper
Next, just press and hold down on the wallpaper, just like you would on the home screen of the main display or on a regular slab phone. This will bring up a collection of wallpapers you can cycle through.

Scroll through the wallpapers and select one
Finally, all you need to do now is scroll through the wallpapers and select which one you want. This will save the wallpaper and change it to that new selection. And that’s it for this method.
How to change the wallpaper from settings
You can also change the cover screen wallpaper from the settings menu. There are a few more related steps to this method as well as more things you can customize here. This is the longer method for updating the cover screen wallpaper, but there’s more you can do here too so it’s the preferred method for me. And I think most users will appreciate this way as well.

Open the settings menu
First, go to the settings menu on your phone after flipping it open.

Scroll down to cover screen
Next, scroll down to the cover screen menu and open that.

Scroll through the wallpaper options
Now, scroll through the wallpaper options and find the one you want.
Tap on the wallpaper you want to use
Lastly, tap on the wallpaper you want to use. This will open a new screen where you can change a few things like the widgets and clock style. If you’re not changing any of those things, just tap done, then immediately and that will save your wallpaper selection. And that’s it! But there’s still even more you can do here in this menu.
How to add more wallpaper options
Now that you know how to change the wallpaper, it’s important to note that you can also add more wallpapers to the cover screen selection. This includes the ability to select from more options using both methods. Going back to the cover screen menu in settings is where you want to start.

Open settings and go back to the cover screen menu
Go back to the cover screen menu where you select the cover screen wallpaper.
Tap the “Add New” button
Instead of scrolling through the different wallpaper options, tap the “add new” button that’s just below the wallpaper collection.

Scroll through the different categories and find a wallpaper you want to add
Now scroll through the different categories and find a wallpaper you want to add.
Tap on the wallpaper you want to add
Once you find a wallpaper you want to add to the cover screen collection, tap on it.

Choose your colors
Then pick the colors you want to use by tapping on the “colors” button in the bottom right.
Tap “done”
Finally, tap the “done” button in the top right corner. This will add the chosen wallpaper to your cover screen wallpaper collection. Now just rinse and repeat if you want to add more.
You can also remove wallpapers from the collection
It’s also possible to remove wallpapers from the collection from the main screen of the cover screen settings menu. Instead of tapping the add new button, tap the “Manage” button in the top right corner. This will bring up a screen that has all the wallpapers that are currently in the collection. You’ll notice there’s a little “-” symbol in the top right corner of each wallpaper. Tap that to remove the wallpaper from the collection. Once you’ve removed everything you want, tap done. And that’s it.