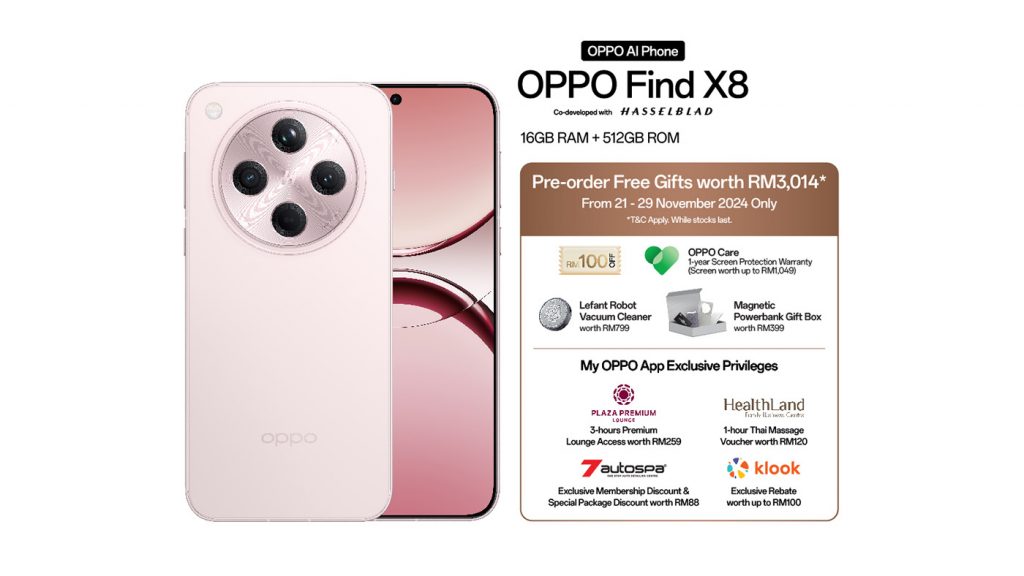Samsung’s Galaxy Z Flip 6 is finally here for anyone who wishes to pick one up or has already done so, and for whatever reason you may end up needing to perform a factory reset on the device. Hopefully, that isn’t something you have to do at any point in the time period you own it. However, from time to time this is a process that users have to go through.
Whether it’s to simply start fresh with a device that has nothing on it, or because the phone is acting weird and a factory reset might help fix the situation. Maybe you like modding your UI and installing custom Android software. In any case, knowing how to factory reset your Samsung Galaxy Z Flip 6 can be a useful piece of knowledge.
With that said, this handy guide will walk you through all the steps needed to get this process done. It’s actually quite simple and doesn’t take too long. At most, you might be looking at 5-10 minutes depending on how much stuff you have installed on the phone already. So, let’s get down to it and learn how to perform a factory reset.
What to do before you factory reset your Samsung Galaxy Z Flip 6
Before you do a wipe of any tech devices you own, you always want to do a backup first. This is for numerous reasons. Some of them include being able to restore certain data more efficiently. A factory reset is going to wipe your device. So, if you don’t want to reinstall everything from scratch, do a backup. This also just ensures your data is safe.
Another reason for doing the backup is if something goes wrong during the reset. If this happens you can revert to the backup. So, always always do a backup first. It’ll make the whole process take a bit more time, but it’s worth it in the end. Obviously, if you don’t have anything on your device that you care about saving, then just go through with the factory reset.
To do a backup, you have two available options. You can use Google One, or you can use Samsung Cloud. Which one you choose depends on whether or not you plan to stick with a Samsung device. If you’re just planning to go right back to setting things up on the Galaxy Z Flip 6, or if you need to move to a new Galaxy Z Flip 6, then use Samsung Cloud. However, if you’re switching off the Galaxy ecosystem, then you want to use Google One.
You also need to make sure to sign out of your Google accounts. This is so that if someone is going to be using the device after you, they won’t be prevented from signing in due to the Device Protection feature.
How to factory reset your Samsung Galaxy Z Flip 6
If you’ve completed the backup or decided you didn’t want to do one, then you’re ready to perform the factory reset. So let’s walk through the steps
The first thing you’re going to want to do is head to the settings menu. You can get there easily by dragging down the notification panel and tapping the small gear icon in the top right corner.
From the settings menu, you’re looking for a menu called “General Management.” Tap on that menu.
Inside the General Management menu, scroll all the way to the bottom of the menu list. You’ll see an option called “Reset.” Tap on that.


Now that you’re in the Reset menu, there’s a handful of options here to choose from. This includes Reset All Settings, Reset Mobile Network Settings, Reset Wi-Fi and Bluetooth Settings, Reset Accessibility Settings, and Factory Data Reset. This is also the same menu where you can do a Temporary Cloud Backup or an External Storage Backup if you want to backup your device.
Tap on Factory Data Reset.


Once you tap on Factory Data Reset, the following screen will show you everything that will be wiped off the device. This includes your Google account, system and app data, settings, downloaded apps, music, pictures, all other user data, service provider apps and content, and private keys stored in the Samsung Blockchain Keystore. Tap the Reset button.


Once you tap the Reset button, you’ll be required to enter your pin, pattern, or password to begin the Reset process.
After you enter your pin, pattern, or password, you’ll need to tap on Delete All to continue. You may also have to enter your Samsung Account credentials if you signed into your Samsung account. If not, then the reset will proceed as normal. Give the process a few minutes to delete everything and then boot back up.
How to do a hard reset with the physical buttons
It’s also possible to do a Factory Data Reset (otherwise known as a hard reset), with the phone’s physical buttons. This is primarily used as an option if for some reason you can’t get into the software menu for a reset. This process is pretty simple as well and will take about the same amount of time. Here’s how to do that.
- Turn off your Galaxy Z Flip 6 if it’s not already powered off. From there, hold down the volume up and power buttons simultaneously until you see the Recovery Menu.
- Use the volume down button to move the selection to “wipe data/factory reset” and then click the power button to select this option.
- Now make sure to highlight the Factory Reset option and use the power button to select it.
- The phone will now go through reset process just like with the other method. Once it’s finished, you’ll end up back on the Recovery Menu.
- Select the Reboot System Now option to reboot your phone.
And that’s the whole process for resetting your Samsung Galaxy Z Flip 6. Whichever method you choose, this will get the phone back to its factory settings. Just like it was when you pulled it out of the box for the first time.