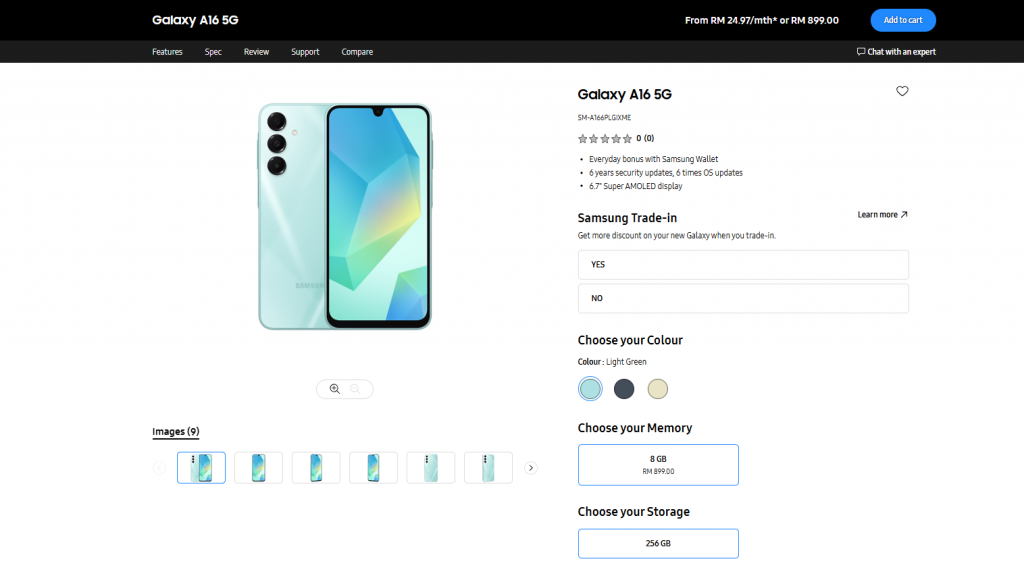There’s no shortage of AI image generators on the market, and the number seems to be going up every day. However, there exists a core group of the best and most versatile image generators on the web like DALL-E, Stable Diffusion, Copilot Image Creator, and more. MidJourney is one of them. This image generator has been on the market for quite some time. If you’re curious about what MidJourney is and why you should use it, here’s a guide to explain all of the ins and outs.
We’ll go over any questions that you may have about this image generator. For all you know, this could be your new favorite image generator. One thing to note is that this article will be updated with new information as it comes out, so you’ll want to check back every now and then for any updates. So, without further ado, let’s dive right in.
What is MidJourney?
MidJourney, just like other AI image generators, can create images based on text prompts. So, all you have to do is type a description of what image you want to be created. It can be brief like “cat in space”. However, you could also be long-winded like “cat with gray fur floating in space with planets, comets, and stars in the background, blue aesthetic”. MidJourney will do its best to create an image matching the exact description you gave.
Do I need an account?
Yes. In order to create an account with MidJourney, you will need a Discord account. You will use your Discord account to sign into your MidJourney account. For the time being, there doesn’t seem to be any other way to log in to the platform.
So, there’s no traditional method of signing up such as using an email and password or through another account (Google, Apple, Microsoft, etc.).
Does MidJourney cost money?
Yes, it does. When you make your account, you will have 25 free prompts. These prompts do not replenish after a period of time. If you want access to more prompts, then you will need a subscription.
In order to get a subscription, you will need to go to the bottom left of the homepage of the MidJourney website and click on your profile button. It will show your email address. In the pop-up menu, you will see the Manage Subscription option. There, you’ll see the option for subscription tiers to try out. Right now, there are four subscription tiers for you to choose from.
The first option is the Basic plan, and it costs $10/month ($96/year). It will give you 200 prompts every month. You’ll also gain general commercial rights to use the images you create, access to the member gallery, optional credit top-ups, and three concurrent fast jobs (Fast jobs will be explained later in the article).
Next, the Standard plan costs $30/month ($288/year). This plan gives you unlimited image generations in Relax mode. However, you also get access to 15 hours of Fast Mode generations (Relax Mode and Fast Mode will be explained later in the article). You will get these perks along with all of the perks in the basic plan.
The next plan is the Pro plan. This one costs $60/month ($576/year). Along with all of the aforementioned perks, you get 30 hours of Fast Mode generations and 12 concurrent fast jobs. Also, you get Stealth Mode (explained later in the article).
Last but not least, we have the Mega plan. This plan costs $96/month ($1,152/year). Alongside the aforementioned perks, you get 60 hours of Fast Mode generations.
Concurrent fast jobs, Fast Mode, Relax Mode, Turbo Mode, and Stealth Mode
Some of the perks mentioned above require a little bit of explanation.
Fast Mode
MidJourney doesn’t generate one image at a time, but it generates four. Each time you generate a group of four images, it’s referred to as a “Job”.
MidJourney, just like most other AI companies, uses an army of powerful GPUs to generate the jobs. It takes time for these GPUs to generate them. Typically, it takes the GPUs about one minute to fully generate a job. Since MidJourney has a ton of users, there is usually a long queue of people waiting to have them generated.
In Fast Mode, your prompt is pushed past the queue of waiting users and generated as soon as possible. Depending on the subscription tier you have, you will get a certain number of hours each month that you can use in Fast Mode. Each time you generate a job, it eats away at that monthly allowance.
For example, if you have the Standard plan, you have 15 hours of fast generation time each month. So, each job you do in Fast Mode will eat away from that 15-hour allowance. Since each job takes about one minute, that equates to approximately 900 jobs each month. However, your results will vary.
Once you sign up for your subscription tier, you will automatically be put into Fast Mode. So, all of your jobs will be generated as soon as possible.
Relax Mode
People on the free trial and people on the Standard, Pro, and Mega subscription tiers will have access to Relax Mode. Fast Mode gives you priority access to GPUs so that your prompt will start generating right away. However, Relax Mode will put you in a queue waiting to have your prompt generated. You’re basically put on a waitlist until GPUs become available to generate your prompt. According to the company, if you’re in Relax Mode, your job could take up to 10 minutes to generate.
If you have a basic plan, you will only have access to Fast Mode. Once you have used all of your Fast-Mode jobs, you will not be able to generate any more images until the next month. However, with the other subscription tiers, after you’ve used all of your Fast Mode generations, you will be knocked back to Relax Mode. That may be a bummer, but you will be able to generate unlimited images in this mode.
Your place in the queue will depend on how often you use Relax Mode. If you’ve only generated a few jobs in Relax Mode, you will be further ahead in the queue compared to a person who’s generated hundreds of images. It’s a way of giving newcomers better access to the service.
Concurrent fast jobs
Certain subscription tiers will give you access to a certain number of concurrent fast jobs. Depending on your subscription tier, you’ll only be able to generate a certain number of fast jobs at the same time. Going back to the Standard plan, you can only have up to three fast jobs generating at the same time.
Turbo Mode
Turbo Mode is an even faster version of Fast Mode. Using Turbo Mode, your job will be using an experimental GPU pool. This will create the generations about four times faster than the generations created in Fast Mode. However, this will double how fast you use your Fast Mode time allowance. So, every minute that passes will eat away two minutes of your monthly allowance.
Stealth Mode
If you want to generate images, but you don’t want other people to see them, you can use Stealth Mode. However, there is a big caveat. When using stealth mode, this will only prevent people from seeing your artwork on MidJourney.com. However, people will still be able to see your work when you generate images on public channels.
Also, images that you generate in stealth mode will still be subject to MidJourney’s terms of service. This means MidJourney could still block prompts that could generate inappropriate or illegal content.
Commands
When you are generating images, you will input certain commands. Three of the commands you can use will dictate the speed of the generation. One of the commands is the “Fast” command. Putting in the fast command will put you into Fast Mode. The same goes for Relax Mode and Turbo Mode.
Can I buy more hours of Fast Mode?
Yes. If you want to purchase additional Fast Mode time, you can do so from your account page. It costs $4/hour.
How do I access MidJourney?
There are two ways to access MidJourney. Firstly, there is the MidJourney website. Using the website, you can access your account. You will mostly go to the website to see all of the images you generated and manage your account. Also, on the homepage, you will see a grid of hundreds of examples of creations that other people have made.
However, for the time being, you cannot generate images using the website. You will see a text box at the top of the website where you will be able to type prompts. But, that functionality is unavailable for now.
How do you generate images? Well, this is where the second method comes in. You can access MidJourney through the MidJourney Discord. When you join the Discord, you’ll be able to join one of the many channels dedicated to generating images.
How do I use MidJourney?
Using this image generator is pretty simple. Firstly, go to any of the newbie channels or the general Image Gen channel on the MidJourney Discord. This is where your images will be generated. When you enter one of the channels, you will most likely see a long feed of images from other people that have been generated. Also, you are likely to see images being generated in real-time.
In order to start generating images, go to a channel and click on the text field. Then, you’re going to input your command. First, type “/” into the text box. When you do that, you will see a list of the commands that you can input appear. Either type the word “imagine” into the text field or click on the option in the drop-down menu.

After that, all you have to do is describe the images you want to be created. Once you do that, you will either be put to the back of the queue (if you’re in Relax Mode) or moved to the front of the queue (if you are in Fast Mode). Upon getting a subscription, you’ll automatically be put into Fast Mode.
If you want to manually enter Relax Mode or Turbo Mode, it’s easy to do so. After you type the “/” into the text field, type which mode you want to be in. For Relax Mode, type “relax”, for Turbo Mode, type “turbo”, and for Fast Mode, type “fast”. After that, you can go ahead and type “/imagine” and start generating your image
Image generation
When you start generating a job, you will see a 2×2 grid of blurry images appear in the chat feed. This is your job being generated. Over the course of about a minute, you will see it slowly clarify.


When the job is completely generated, you will see a new chat appear at the bottom of the chat feed. This chat will hold the four versions of the prompt you generated along with the text of the prompt that you used.
If you want to view your generated images in better detail, you can simply click on them. Since this is Discord, it’s extremely easy to download your images.
Managing images after they’ve been generated
Your first time seeing the images will probably be a bit confusing. Under your images, you will see nine blocks. Four of them will have the letter “U” followed by a number. Four of them will have the letter “V” followed by a number. Lastly, the ninth one has a circular arrow icon. These are buttons that you can push to further affect your generated images.


Each one of the buttons corresponds to one of the pictures. So, the first button you see has “U1”, and this one refers to the first image generated. The same thing goes for “V1”.
The “U” stands for Upscale, the “V” stands for Variations, and the circular arrow icon stands for Regenerate. The regenerate button will completely regenerate the prompt and give you four new images. If you tap on one of the upscale buttons, MidJourney will then make a 4K upscaled version of the image you selected.
The variations button will take the image and create four new variations on that one. So, if you really like the first image generated, you can either upscale it to download a higher-quality version of it or create different variations of that image.
Upscaled image
After you’ve upscaled an image, you will see additional buttons appear below it. This may be a bit overwhelming because there are 14 buttons.


The first two buttons are the upscale buttons called Upscale (Subtle) and Upscale (Creative).
Upscale (Subtle) will double the resolution of the image that you generated. This version of the image is much better for sharing. The upscaled image will be almost an exact copy of the original. Any differences would be negligible.
Upscale (Creative) will also double the resolution of your image. However, the outcome will be subtly different. MidJourney will make slight changes to the image.
Vary images
The next two buttons are the Vary buttons. These will make variations of the image.
The first one is called Vary (Subtle). This one will create four different variations of the image with only subtle differences from the original. There will be minute changes to the image while retaining the overall structure.
Next, the Vary (Strong) button will create four variations of the original image. However, using this option will change up the images even more.
Suppose you want a variation of the image, but you only want one section of it to be edited. Well, this is where the Vary (Regional) option comes in. Using this function, you’ll be able to select a section of the image that you want to be varied. Then, it will regenerate the image leaving everything the same except for what’s inside of the region.
Zoom/move images
Under those buttons, you have the Zoom-out buttons. These are pretty self-explanatory. These options will zoom out from your image at the specified magnification and generate the content around the original image.
Under the zoom buttons, you will see a row of arrow buttons. These buttons will nudge the image in the specified Direction. Just like with the zoom-out buttons, MidJourney will generate anything outside of the border of the original image.
Finally, under the arrow buttons, you will see two more buttons. These won’t affect your image. The heart button will signal to MidJourney that you like the generation. That will help the company improve the model. The final button will open that image on the MidJourney website.
How can I use the images I generate?
This is a pretty nuanced topic. If you have an active subscription, then your images are subject to Commercial Use. This means that you own your work, and you can use it however. If you want to use it as the banner for your business or sell it, you can. You own the rights to your work.
However, this is only if you have a subscription. If you are on the free trial, then your work does not fall under Commercial Use. Also, if you are a company that makes more than $1 million/year in revenue, you will need either a Pro or Mega plan to own your work.
Can I edit other people’s work?
Yes. you’ve probably noticed that the same buttons show up for other people’s work along with yours. Well, if you want, you can click on those buttons and manipulate other people’s work. You can upscale, vary, zoom, nudge, and download other people’s generated images.
So, if someone generates an image that you like, and you want to generate your own take on it, you have the right to do so. Just use the same commands that you would use for your own image.
However
While you can edit and download other people’s work, the original work still belongs to the original generator. So, you don’t technically have the right to use or post the image without their consent.