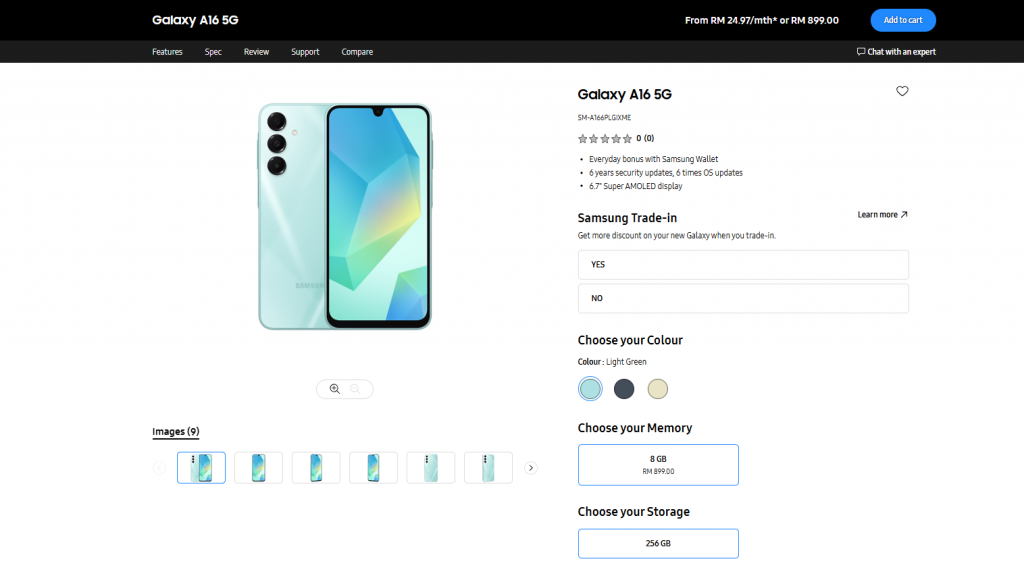Ever since Windows 11 first hit the scene, we saw a ton of effort put into bridging the gap between Android and Windows. For example, Microsoft allowed Windows 11 users to download and install apps from the Amazon App Store. Being able to access the apps you love on your computer could have several benefits, so here’s how to install Android apps on your Windows computer.
At the time of writing this article, at least one of the methods is in beta testing, so the availability will vary. If you don’t have access to all of the methods, then you will want to either get on the beta or wait for it to reach a public release. We will update the article when these methods hit the public. We will also update the article if a company discontinues a method, as is the case with one.
How to install Android apps on your Windows computer
The first method is a bit weird at the time of writing this, as it’s in the process of being discontinued. However, you’re still able to use it in a limited capacity, so we’re including it.
Through the Amazon App Store
If you were around for the Windows 11 announcement back in 2021, then you’ll know that Microsoft partnered with Amazon to bring its app store onto the Windows operating system. This was a little clunky when it started, as it went through a lengthy beta testing process. At first, you needed to be a member of the Windows Insider program.
Now, this functionality is available to all Windows 11 users. However, it’s a bit hindered, as, at the time of writing this article, Amazon is in the process of discontinuing it. Can you still access and install Amazon apps to your Windows 11 computer? Yes. However, there are a few caveats.
How to install Amazon apps on Windows 11
The first major caveat is that you needed to have installed the Windows Subsystem for Android from the Microsoft Store before March 6th, 2024. If you haven’t then you won’t be able to use this method. However, if you happen to have downloaded it, you’ll be able to access apps.
As it stands now, you’ll still be able to download apps onto your computer until March 5th, 2025. You’ll have access to the full library of games and other apps. Go to the search bar in your Windows taskbar and type “subsystem”, and one of the results that show up will be the Subsystem for Android. When you open it, you’ll see the Amazon App Store appear.
Click on the Get button under the app you want to use and click on the Download button in the popup that appears. After that, you’ll see the app start to download and install. After that process, you can open the app by clicking the Open button under the app on the App Store or by finding it in your apps.

One thing to note is that you can’t download the subsystem from the Windows store anymore, so if you already have it on your computer, then don’t uninstall it if you want to continue using Amazon apps.
Through Google Play Games
While using the Amazon app store gives you access to a wide range of apps, it’s nothing compared to the Google Play Store. This is also true when it comes to the number of games. This is why some people were excited when they heard that Google was bringing Google Play for Windows.
Basically, you will download the Google Play launcher to your computer, and the launcher will download, manage, and run your games. This is very much like Steam.
This method is actually more robust than what you had with Amazon apps. You get access to a wide range of games including Genshin Impact, Fruit Ninja 2, Turnip Boy Commits Tax Evasion, Etc. Also, since this goes through the Google Play Store, any apps you previously purchased will be freely available to download on your computer.
How to use Google Play for Windows
It’s important to note that this is also available for Windows 10 computers. Right now, this is in beta testing, but it’s available in over 100 regions. You can check if your region is eligible for Google Play games on PC. If you’re eligible, go to the official download page. From there, you will download the .exe file and install the launcher.
After you do that, you will sign in to your Google account in the launcher. After you do that, you will be able to look through the library of games and start playing.
The Home tab on the left side of the screen will give you a feed of recommended and featured games. This will be just like the Google Play Store on your phone. So you will see different types of games that conform to different categories.


Under the Home tab, you will see the Library tab. This is where you will see all the games that you’ve downloaded onto your computer. You will also see a feed of games you’ve downloaded in the past onto your mobile device. So, this will be a way of letting you know that some of your favorite classics on your phone can be available on your computer.


Under the library tab, you have the Explore tab. This tab will show you a grid of all of the games that you can download. Up top, you will see a search bar to type in the title of the game you want to play. Under the search bar, you will see the different categories all laid out in a succession of chips. So, you will be able to search all of the games that are available to download and play.


Playing the games
Don’t worry about playing mobile games on your computer. The developers formatted these games to use both mouse & keyboard and controllers. So, you’ll have a PC gaming experience.
To uninstall a game, go to your Library. When you find the game that you want to uninstall, click on the three-dot button on the right side of the game, and click on the Uninstall button.
Through BlueStacks
For over a decade, BlueStacks has been one of the primary ways of playing Android games on computers. It’s been around since 2011, and it’s only gotten better as time went on. BlueStacks is still a viable option with its latest version being BlueStacks 10.
It’s similar to the Google Play launcher in that you will open an interface and download the apps. However, BlueStacks is a bit different because it will run an Android virtual machine and play the apps through that.
This option may have the most choices for games, as you’re not playing from a curated list of Select games. You have access to the full Google Play Store library of games using BlueStacks.
Installing BlueStacks
To install BlueStacks, go to the official BlueStacks site. You will see a download link for the latest version of BlueStacks on the homepage. On that page, you will see BlueStacks 10 being advertised. Click on that button and download the installer. One thing about BlueStacks is the fact that it may trigger your system’s virus protection and flag it as a threat. However, BlueStacks is perfectly safe to use. The reason why it triggers red flags is that it uses a virtual machine. In any case, if you don’t trust it, then you’re free to disregard this method.
One thing to know is that there are different versions of BlueStacks available. So, if version 10 does not work with you, then you can check out the different BlueStacks versions. Since you are running a virtual machine, you’ll be able to download different machines targeting different versions of Android. So, if the latest version of BlueStacks 10 isn’t compatible with your system, you can try one of the other ones.
Currently, there are four versions of BlueStacks 5, which are the 32-bit version targeted at Android 7 (Nougat) along with the 64-bit version. There’s a 64-bit version targeting Android 9 (Pie) and a 64-bit version targeting Android 11 (R).
Along with that, there are three versions of BlueStacks 4 which are the 32-bit and 64-bit versions targeted at Android 7. Also, there is a 64-bit version targeted at Android 7 with Hyper-v.
Using BlueStacks
When you have BlueStacks installed, you will see a bare-bones interface with a folder of apps, an app called App Center, and a row of suggested apps to download. Up top, you will see a search bar. Click on the App Center to start exploring apps to download.
When you click on an app to download, you’ll be taken to the Google Play Store. Being sent to the Google Play Store is inevitable, as when you click on an app in the App Center, you’ll be taken to that app’s Google Play Store page. Just click the Install Button as usual, and the app will be installed into the Android virtual machine. From that point, you’ll be able to go back to the home screen and fire up the app.


Installing Android apps directly to your system [currently unreleased]
At the time of writing this article, Google is currently working on a way to let users install apps directly to their systems rather than through a launcher. At this point, details about this are still scarce, so we’ll have to wait for more information to come out. The company is currently testing this method with a few titles.
This article will be updated with more details as they arise.