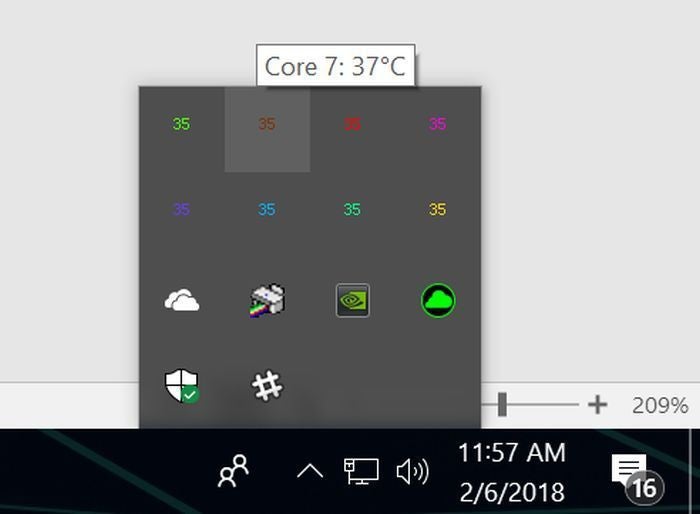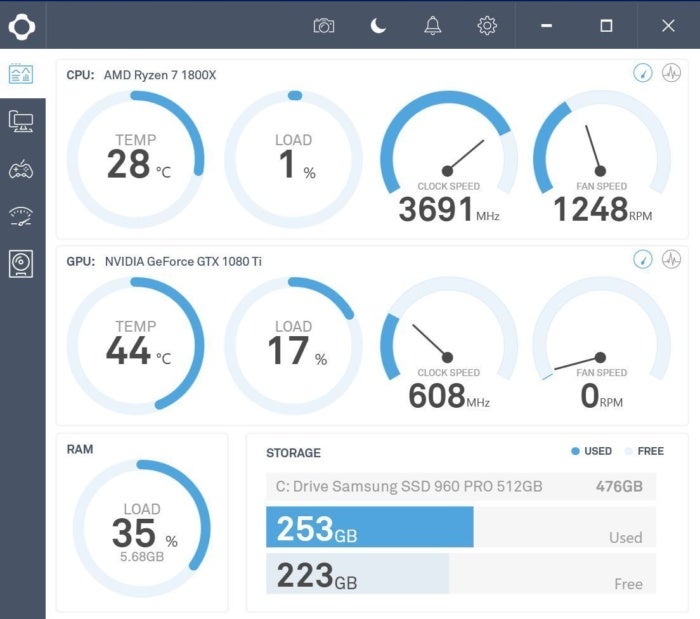Is your computer’s CPU too hot? If your PC starts spontaneously shutting down, locking up, or acting sluggish during intense tasks, overheating could be the issue, especially when the intense summer heat is scorching. Keeping tabs on your CPU temperatures is crucial when you’re overclocking your PC’s processor, too—you don’t want to accidentally push the performance pedal too far to the metal when you’re supercharging your pricey 6.2GHz Intel Core i9-14900KS or AMD Ryzen 9 7950X3D, after all. Melting one of the best CPUs around is always a bummer.
Bizarrely, Windows doesn’t offer any way to check your computer’s CPU temperature. You could dive into your system’s BIOS to find the information, but that’s a lot of hassle to find a simple sensor reading. Fortunately, several free programs exist that make it easy to see your processor’s temperature. With that info in hand, you’ll know whether you’ll need to take more active steps to cool things down. We’ve included information on how to do that after the software recommendations below.
But first, make sure your fans and grills are clean of dust and debris, which can significantly impede with your system’s cooling. Every PC owner should have a supply of canned air around for this purpose.
How to check your CPU temperature
The fastest, easiest way to check your CPU temp is using the aptly named Core Temp. Be mindful during installation though! Like many free programs, it tries to install bloatware unless you uncheck some boxes during setup.
Once installed, open Core Temp to see a no-frills look at the current state of your CPU, including an average temperature reading at the bottom of the window. If you want even more detail, click the Show hidden icons button in the system tray located at the right edge of your Windows taskbar. You’ll see a temperature listing for every individual CPU core in your computer.
Per-core CPU temperature readings provided by the Core Temp app.
Core Temp’s Settings menu allows you to tweak exactly what you’ll see in the system tray, and how you’ll see it, but the default configuration makes it dead-simple to see if your CPU is overheating or performing as expected.
How to monitor CPU temperature
Core Temp isn’t the only option though. HWInfo is an in-depth system monitoring tool that provides deep details about every piece of your PC’s hardware. If you choose to run it in sensors-only mode, scrolling down to the CPU section—the dedicated section, not the CPU temperature portion of the motherboard listing—reveals current temps and other nitty-gritty details.
NZXT’s Cam software is another popular option with a diverse skillset. Its slick interface is easier to read at a glance than those on most other monitoring tools, and the program shows all sorts of useful info about your CPU, graphics card, memory, and storage. Cam also includes an in-game FPS overlay and overclocking tools, among other features. You can use NZXT’s Cam mobile apps to keep tabs on your software when you’re away from your PC, too.
Open Hardware Monitor and SpeedFan are other well-regarded monitoring tools that can track system information. You’ve got options! But for simply checking your computer’s CPU temperatures, Core Temp’s straightforward focus can’t be beat.
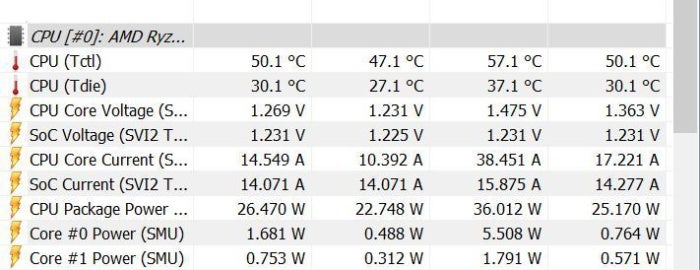
If monitoring software (like HWInfo here) displays two CPU temperatures for Ryzen processors, look for the “Tdie” reading.
Finally, note that if you’re running an AMD Ryzen system, including current models like the ferocious Ryzen 9 7950X or the more modest Ryzen 5 7600X, you may see two different CPU temperature readings. You want the “Tdie” reading, depending on how the program you’re using displays the info. It’s a measurement of the actual heat on the die.
The alternative “Tctl” reading is the control temperature reported to your cooling system and sometimes includes a temperature offset to ensure universal fan speed behavior between the various Ryzen chips. Any of the programs above that list a single temperature account for the offset already.
How to check CPU temp in Windows 10
Since Microsoft’s operating system lacks any native temperature-checking tools, you’ll need to use one of the third-party programs listed above to check CPU temps in Windows 10.
What’s the best temp for your CPU?
The maximum supported temperature varies from processor to processor. Most of the free monitoring software mentioned above lists the information as “Tj. Max.” That stands for the temperature junction, or the highest operating temperature of the hardware. If you don’t see the information for some reason, search the CPU World website for your CPU’s model number to find the information. Every program listed above displays your processor’s model number, so it’s easy to find.
But that’s the maximum temperature—the point at which your processor freaks out and shuts down to avoid damage. Running anywhere near that hot regularly is bad for the long-term life of your hardware. Instead, follow this general rule of thumb regarding CPU temperatures under load.
- Under 60° C: You’re running great!
- 60° C to 70° C: Still running fine, but getting a bit warmer. Consider cleaning the dust out of your PC if CPU temperatures continue to creep up over time.
- 70° C to 80° C: This is hotter than you want to run unless you’re pushing an overclock. If you’re not, definitely check to make sure your fans are working and there aren’t dust bunnies clogging up your system’s airflow.
- 80° C to 90° C: Now we’re getting too hot for long-term comfort. Check your hardware for broken fans or dust build-up, and if you’re overclocking, dial back your settings—especially the voltage if you’ve tweaked it. One notable exception: We sometimes see more powerful laptop processors hit the low 80s during gaming sessions when plugged in, at which point they start throttling back performance. This is expected, but if temperatures cross 85° C, be concerned.
- Over 90° C: Danger, Will Robinson!
How to lower your CPU temperatures
If you’re regularly encountering high CPU temperatures, there are some steps you can take to try and fix the issue.

Roll up your sleeves.
First, clean out your PC. High CPU temperatures are often caused by years of dust and grime built up inside a PC, clogging fans and crucial air pathways. Local hardware stores usually charge outrageous prices for canned air, but you can pick up a bottle for about $10 on Amazon. PCWorld’s guide on how to clean your PC can walk you through the process. While you’re at it, check to make sure that all your fans are working correctly, pointed the right way, and that none of the vents in your PC are blocked. (Also, make sure your PC’s fans are set up for maximum cooling performance.)
Hopefully that fixes the issue. If not, more intensive steps are in order. The thermal paste that transfers heat from your CPU to its cooler might have dried out if you’ve had your PC for a few years. That can cause temperature spikes.
Removing the old thermal paste with rubbing alcohol and applying a fresh layer can potentially help lower temperatures by a large amount. You can find small syringes of thermal paste by respected brands like Arctic and Noctua for under $10 on Amazon. (I’ve been a happy Arctic Silver 5 user for years now.)
If all that doesn’t help, your cooling solution simply might not be capable of keeping up with your CPU’s heat output, especially if you’re pairing a stock cooler or a modest third-party cooler with higher-end chips—and doubly so if you’re overclocking. Buying a new CPU cooler may be in order.
The Cooler Master Hyper H412 ($38 on Amazon) is a solid, affordable air cooler. With its larger heatsink and fan, it’s a solid step up over stock AMD and Intel CPU coolers. Moving up in size and price, the Noctua NH-D15 ($110 on Amazon) is one of the most effective air coolers ever to hit the streets, but its large size might block memory access or not even fit in smaller cases.
Closed-loop liquid cooling solutions (CLCs) provide far cooler temperatures than air coolers with minimal hassle and easy installation. Smaller 120mm units are available, but if you plan on overclocking, consider moving up to a model with larger 240mm radiator. We’re also partial to the even larger 280mm NZXT Kraken X3 ($150 on Amazon.) All that extra metal and fans can accommodate the fiercest overclocks.