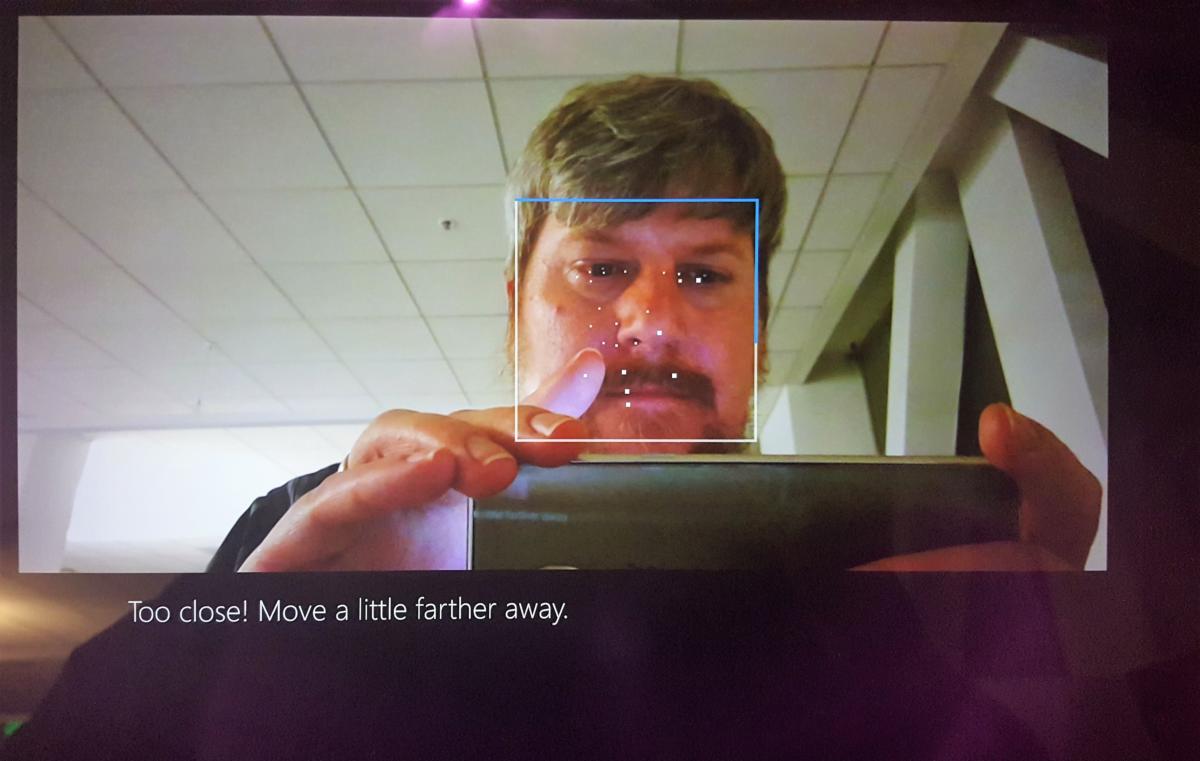The best Windows Hello webcams add something your PC may lack: a quick, secure way to log in using just your face.
Why buy a Windows Hello webcam? Most laptops now include a webcam of some form or another, some with Windows Hello built in. Desktops don’t, however, and you’ll need at least a recommended 1080p webcam to make sure you look your best. And if you share an apartment with someone else (or just want to avoid typing in your password), Microsoft’s biometric Windows Hello system uses a depth camera plus facial-recognition technology to log you in to Windows 10 or Windows 11 in a split second.
Below, we’ve listed several Windows Hello webcams that we recommend. We’ve begun with 4K Windows Hello webcams first, if only because we really think that your appearance makes a difference in a video call. But our budget (and clearly the most popular) picks all use 1080p resolution instead. Want more information? We’ve included a buying guide and a FAQ after our best Windows Hello webcam picks. You can also review our 1080p and 4K webcam buyer’s guide for recommendations on webcams without Windows Hello support.
Why you should trust me: I’ve been a technology reporter and writer for 30 years, with 10 years covering consumer technology for PCWorld alone. I’ve written about Windows Hello and supported webcams since Windows Hello launched in 2015, and have authored a separate roundup of recommendations for the best webcams based upon hands-on testing. I’ve taken this knowledge and applied to our best picks for Windows Hello webcams, below.
Update March 14, 2024: I’ve rewritten this guide to emphasize what I like about each recommendation as well as describe the ideal buyer of each webcam I recommend.
Logitech Brio 4K Ultra HD Webcam – Best Windows Hello webcam overall

Pros
- 4K resolution
- Autofocus capabilities
- Adjustable field of view
Cons
- High MSRP, but can be found for less — especially right now
Price When Reviewed:
$199.99
Why I like the Logitech Brio 4K Ultra HD Webcam
Logitech has a well-founded reputation for quality, and if you don’t believe our review below, then listen to 17,000 Amazon customers who have awarded it nearly five out of five stars. Interestingly, Logitech focuses on the webcam aspect first — the camera captures great images and great audio…and then offers Windows Hello capabilities on top of that.
The autofocusing Logitech Brio 4K supports various resolutions and frame rates, including 4K Ultra HD at 30fps, 1080p at 30- or 60fps, and 720p (HD) at 30- or 60fps. According to our review, Logitech’s RightLight 3 technology snaps photos and video in a range of lighting conditions. It can adjust the field of view from between 90 degrees to 78 degrees or 65 degrees. You will need to download the Logitech app for fine-grained control options, however.
Who should buy the Logitech Brio 4K Ultra HD Webcam
Anyone who doesn’t like entering a password or PIN but wants to look great. This webcam does it all, and it even has a three-year limited hardware warranty to back it up. This is a product you should be happy with.
Read our full
Logitech Brio 4K Ultra HD Webcam review
Dell UltraSharp 4K Webcam (WB7022) – Best 4K Windows Hello webcam
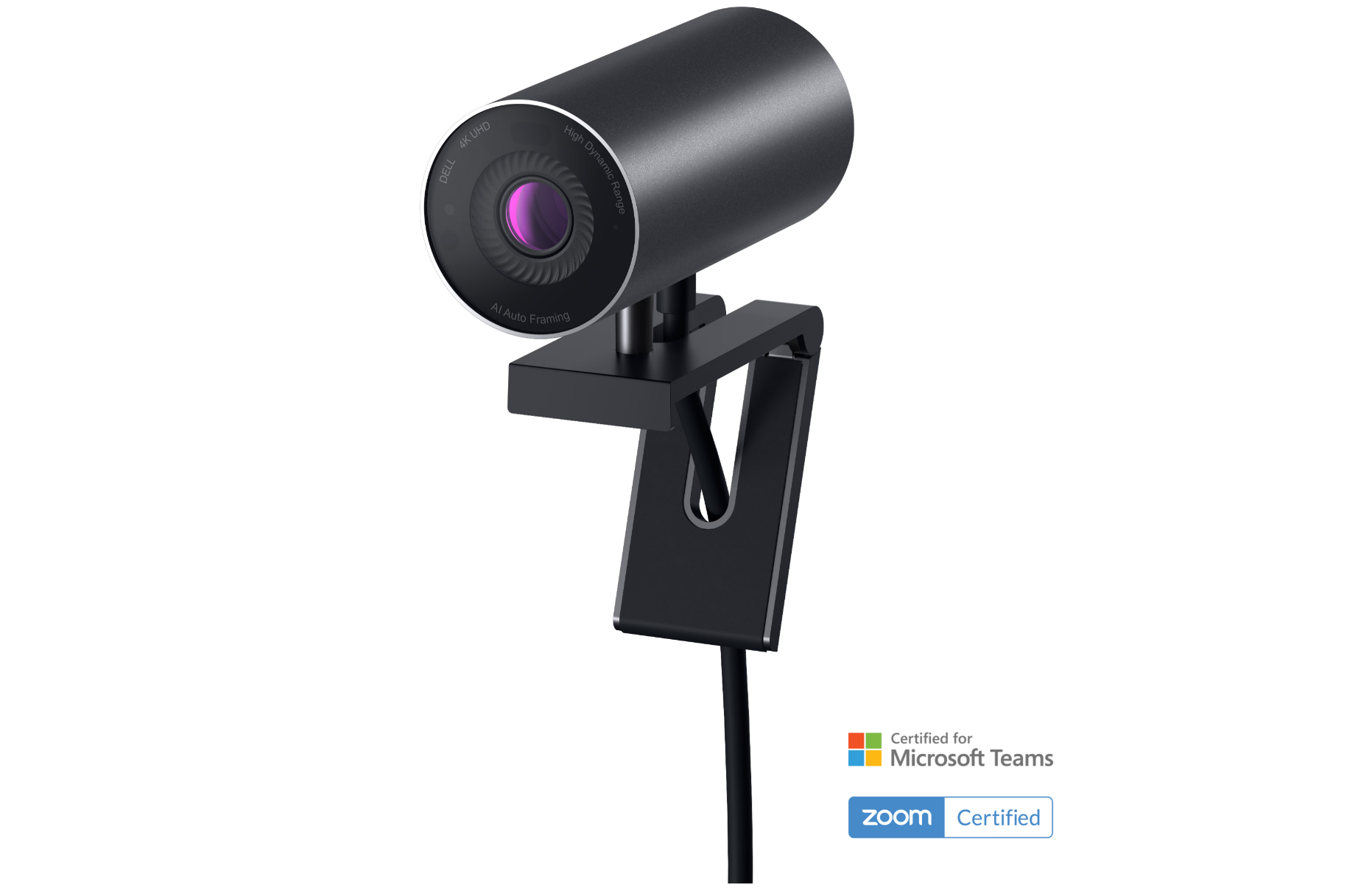
Pros
- 4K resolution
- Autofocus
- AI framing
Cons
- You’ll have to supply your own mic
Price When Reviewed:
$199.99
Why I like the Dell UltraSharp 4K Webcam (WB7022)
Dell’s UltraSharp WB7022 webcam is similar to the Logitech Brio 4K, our best pick, but goes a bit further in terms of image quality and especially framing. Dell was one of the first out of the gate to use advanced features like automatic panning and zooming to keep you in frame if you shift in your seat. Likewise, this autofocus camera provides digital zoom and automatic HDR, cropping in and out from 90 to 78 degrees and even down to 65 degrees. The result is a webcam that is really designed make you look your best, more so than the other webcams listed in this roundup.
Dell applies HDR, temporal, and spatial noise reduction to help you look your best. There’s no mic, unfortunately, so you’ll have to use your laptop mic for that. There’s also a magnetic shutter which attaches to the front of the webcam.
Who should buy the Dell UltraSharp 4K Webcam (WB7022)
In some ways, this is a step down from the Logitech Brio 4K, in that it lacks a mic. But you’ll look better, too. If you want to look your very best and get Windows Hello capability, this should be the webcam for you.
NexiGo HelloCam Pro – Best budget Windows Hello webcam

Pros
- Solid value for the price
- 1080p
- Autofocus, 60fps
Cons
- Utility software needs to be installed
Price When Reviewed:
$79.99
Why I like the NexiGo HelloCam Pro
There’s a tremendous value here: Most 1080p webcams cost about $50 to $70 or so, and this webcam adds Windows Hello capability on top of that.
Otherwise, the NexiGo HelloCam Pro is a good 1080p/30fps autofocus webcam, whose other signature feature is an iris-like physical webcam shutter. (Our previous pick, the slightly cheaper $69 NexiGo HelloCam, lacked autofocus.) Once the webcam is in use, the iris opens; if turned off or disconnected, the shutter closes. The images this webcam produces are good, and the noise-cancelling mics are too. Again, the value here is that this a good all-around webcam, at a terrific price.
Who should buy the NexiGo HelloCam Pro
Budget buyers and mainstream users looking to improve upon their laptop’s 720p webcam, and who also want the added security of Windows Hello biometric security. If price matters, you can’t beat this webcam.
Lenovo 510 FHD Webcam – Best budget Windows Hello webcam runner-up

Pros
- Very inexpensive
- Privacy shutter, though a manual one
- 1080p, fixed-focus
Cons
- Wide-angle lens might be too much for some
Price When Reviewed:
69.99
Why I like the Lenovo 510 FHD Webcam
Lenovo’s 510 FHD (1080p) webcam balances a known name with a fairly reasonable price and some decent features. It’s the “true” budget pick compared to the NexiCam HelloCam Pro, which at press time was $20 more. Here, you’ll need to slide the privacy shutter closed yourself, and you won’t find conveniences like automatic zooming and framing. The field of view is also 95 degrees, which is a bit more than we’d like. The pair of dual noise-cancelling mics seem to work well, however.
Who should buy the Lenovo 510 FHD Webcam
Treat this as a basic Windows Hello webcam, though from a reputable name. (It has a one-year warranty from Lenovo.) If you just want Windows Hello capability, this is the cheapest way to do it. Honestly, if you already have a webcam you’re happy with, you can still buy the Lenovo 510, use it to log in, but use another webcam for Teams and Zoom calls. It sounds silly, but the price makes this a practical option.
What to look for in a Windows Hello webcam
Windows Hello dates back to 2015, and the introduction of Windows 10 running on Microsoft’s Surface hardware. It replaces the need to type your password to log in every time you sit down at your desk, providing a speedy yet secure compromise to secure your PC.
Typically, Windows Hello is associated with depth-camera technology, which recognizes the various contours of your face, identifying you and only you. (A normal webcam doesn’t understand that it’s looking at a 3D image.) The image is then compared with a reference image which is stored during setup. The process itself is fast: It takes just a second or two for a Windows Hello webcam to recognize you, verify your identity to the PC it’s connected to via a USB cable, and log you in. Windows Hello can also read your fingerprint with a separate Windows Hello fingerprint reader, but these webcams are all you need.
1080p
The resolution of the webcam matters. Most laptops still ship with 720p webcams, and a higher-resolution webcam will make you look better than your colleagues.
Fixed-focus versus autofocus
A worthwhile but not critical feature, autofocus will keep you in focus if you move back and forth, walk around the room, or so on. Fixed-focus webcams usually work just fine for normal use.
Auto-exposure
Most webcams will adjust their exposure for the available lighting, but superior webcams will do so in a way that makes you look well-lit and not a webcam zombie.
Noise cancellation
Running a fan in the background? Are the neighbors mowing their lawn or blowing their leaves away? A good noise-cancelling webcam with a mic will filter out these background noises.
FAQ
What do I need to use a Windows Hello webcam?
The webcam, a USB cable to connect it to your PC, and a desktop or laptop with Windows 10 or Windows 11 are all you need. We’ve never seen a webcam that uses a proprietary USB cable, but you can always spend a few dollars and buy a longer one if for some reason if it’s too short.
You may need to download proprietary software from the webcam to enable more advanced features. Basic Windows Hello functionality should be plug and play, however.
How do I set up a Windows Hello webcam?
After buying a webcam, make sure you have a Windows 10 or Windows 11 PC. Connect the webcam to the PC via the USB cable and that should be all you need for basic webcam functionality. (Some webcams require you to install their utility software for Windows Hello to function, however.) In the Windows 10 or Windows 11 Settings menu, search for “Set up face sign-in.” Then click the “Facial recognition (Windows Hello)” menu. You’ll first need to add a PIN code as a backup — don’t pick something too obvious.
Setting up Windows Hello simply requires your PC to “look” at you for several moments, recording your face.
From then on, just be sure that your PC is using your webcam (though it should by default). Windows Hello setup requires simply looking at the screen while the webcam looks at you and records your image.
Is a Windows Hello webcam secure?
In general, yes. You shouldn’t have to worry about a rebellious teen holding up a photo they snapped of your face and logging in. Just be sure to secure your PC by logging out or setting a timeout function if you get up from your PC and walk away. You can also manually lock your PC by using the Win+L shortcut.
What happens if my Windows Hello webcam doesn’t recognize me?
That can happen, over time. A beard (or lack of one), new glasses, a big hat, or something else that obscures your face can interfere with Windows Hello. You can always go to (on Windows 11) Settings> Accounts > Sign-in options and “improve recognition” — the phrase Windows uses for updating what you look like to your PC. Remember to back up Windows Hello with a PIN, like you use at your bank. (Just don’t use an obvious PIN like “1234”, as that could be an easy way to break into your PC.)