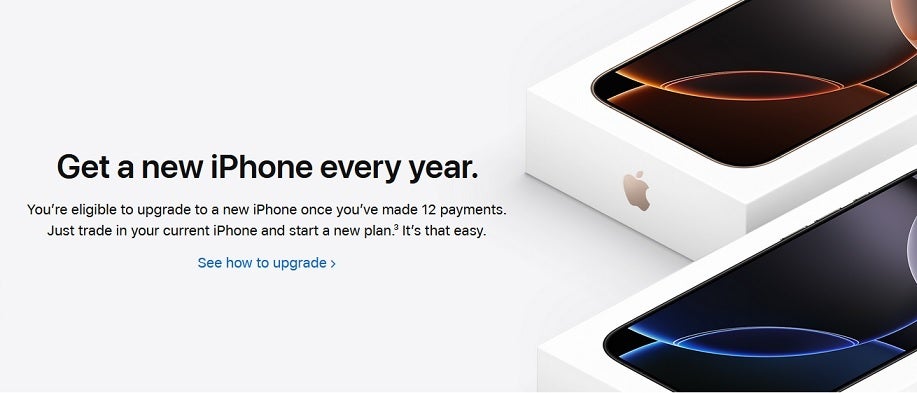What is the best way to remotely access a computer?
In an era defined by digital connectivity, the demand for efficient remote desktop solutions has never been higher. Remote desktop access allows users to control a computer from a different location, enabling seamless collaboration, troubleshooting, and data access. This functionality has become a lifeline for businesses adopting flexible work arrangements and individuals who require access to their machines while on the go.
As individuals and businesses navigate the evolving landscape of work, the question of “What is the best way to remotely access a computer?” becomes increasingly pertinent. Amidst a plethora of options, one software stands out as the epitome of reliability and versatility – AnyViewer.
AnyViewer: Best software for remote desktop
When evaluating remote desktop solutions, several critical criteria come to the forefront. These include ease of use, security features, speed, cross-platform compatibility, and additional functionalities such as file transfer and screen sharing. AnyViewer emerges as the best remote control software, striking a delicate balance between user-friendly interfaces and advanced features, ensuring a smooth and secure user experience.
What makes AnyViewer the beacon of excellence?
Let’s take a look at these compelling reasons that makes AnyViewer the best remote desktop viewer.
Free for any use
AnyViewer’s free version is available for all uses, distinguishing it from other remote desktop software that typically restricts free access to personal use. This inclusive approach makes AnyViewer an excellent choice for students, freelancers, and anyone seeking easy connectivity to their home or work computer.
Cross-platform compatibility
AnyViewer’s versatility shines through its ability to seamlessly connect devices regardless of the operating system. Whether you’re working on a Windows PC, iOS, or Android device, AnyViewer provides a consistent and reliable experience across platforms, making it the best remote desktop software for Windows and mobile devices.
Easy setup & intuitive interface
One of AnyViewer’s standout features is its user-friendly interface and straightforward setup process. Even for those not well-versed in technical intricacies, getting started with AnyViewer is a breeze. The intuitive design ensures that users can establish remote connections with minimal effort, reducing the learning curve associated with other, more complex alternatives.
Robust security measures
Security is a paramount concern when accessing computers remotely, and AnyViewer prioritizes this aspect. The software employs end-to-end encryption, ensuring that your data remains confidential and protected during transit. With features like two-factor authentication and the ability to lock interface, AnyViewer ensures that only authorized users gain access to your remote desktop.
Speed & performance
AnyViewer’s optimized performance and fast connection speeds contribute to a seamless remote desktop experience. Lag-free interactions are crucial for productive collaboration and efficient work, and AnyViewer excels in this regard.
Additional features
Beyond its core functionality, AnyViewer goes the extra mile by offering an array of features that enhance the remote desktop experience. File transfer capabilities, screen sharing, mobile control, and the ability to access unattended computers further solidify AnyViewer’s position as a comprehensive solution.
How to use AnyViewer with ease
AnyViewer stands out as an easy-to-use tool, accommodating both tech-savvy professionals and newcomers to remote connectivity with its user-friendly interface. Here’s a simplified step-by-step guide to use this best free remote desktop software for Windows:
Step 1. Install AnyViewer on both computers.
Step 2. On the remote computer, visit the login page and sign up or log in.
Step 3. Provide necessary details during the sign-up process.

Step 4. After successful login, AnyViewer will seamlessly connect your device to the associated account.
Step 5. On your local computer, log in using the same account credentials.

Step 6. Navigate to the Device tab and select the remote computer.
Step 7. Choose “One-click control” for quick and straightforward access.

Important: For an enhanced experience, consider upgrading to a Professional or Enterprise plan. This unlocks additional privileges, including the ability to assign more devices, faster file transfer speeds, and features like privacy mode. Upgrade today for a more comprehensive user experience.
Conclusion
In the quest for the best software for remote desktop access, AnyViewer emerges as the unrivaled champion. Its free services, cross-platform compatibility, user-friendly interface, robust security measures, optimal performance, and a plethora of additional features make it the go-to choice for individuals and businesses alike.
In a world where connectivity is key, AnyViewer unlocks the door to seamless, efficient remote desktop access, empowering users to stay connected, collaborate, and work with unparalleled ease. As the digital landscape continues to evolve, AnyViewer remains at the forefront, setting the standard for what remote desktop software should be.

![AnyViewer: Best Software for Remote Desktop of 2024 [Free] AnyViewer: Best Software for Remote Desktop of 2024 [Free]](https://www.togetherbe.com/wp-content/uploads/2024/02/remote-support.jpg)