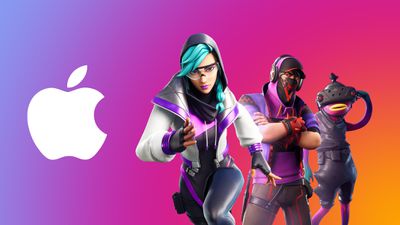This this guide is designed to show you how to backup your new iPhone. If you managed to get yourself a new iPhone for Christmas, one of the first things you will want to do is make sure your data is backed up. Whether you’re upgrading from an older model or diving into the Apple ecosystem for the first time, setting up your new device can be exciting. But before you get lost in the endless customization options, take a moment to prioritize something crucial: backups.
A proper backup safeguards your precious data – photos, contacts, messages, app settings – from unforeseen mishaps like accidental deletion, software glitches, or even hardware failure. It’s like having a safety net for your digital life, ensuring you can restore everything if disaster strikes.
So, how do you back up your new iPhone like a pro? Fear not, intrepid tech adventurer! This guide will equip you with the knowledge and steps to create a secure haven for your data, giving you peace of mind and the freedom to explore your new iPhone with confidence.
The Backup Battleground: iCloud vs. iTunes/Finder
Apple offers two main backup methods: iCloud and iTunes/Finder. Each has its advantages and quirks, so let’s break them down:
1. iCloud:
- Convenience is king: Backups happen automatically over Wi-Fi when your iPhone is locked, charged, and connected. No cables or manual intervention is needed!
- Accessibility across devices: Restore your backup to any compatible Apple device with your iCloud account.
- Free storage, with limits: Apple gives you 5GB of free iCloud storage, which might be enough for basic needs. However, for extensive data like photos and videos, you’ll likely need to upgrade for more space.
2. iTunes/Finder:
- Detailed control: Choose what gets backed up and browse previous backups for selective restoration.
- Local storage: Backups are stored on your computer, offering more control and potentially faster restore speeds compared to iCloud.
- Requires a cable: You’ll need to connect your iPhone to your computer using a cable to initiate and manage backups.
Choosing Your Champion: The Right Backup Method for You
If you value convenience and automatic backups, iCloud is a fantastic choice. It’s perfect for most users who don’t need granular control or have massive amounts of data. Plus, with iCloud Photos, your memories are always accessible from any device.
For those who prefer the security and control of local backups, iTunes/Finder is the way to go. It’s ideal for power users who want to manage their data meticulously and have the storage space to accommodate backups.
Ultimately, the best method depends on your individual needs and preferences. Consider your data usage, desired level of control, and available storage space before making your choice.
How to Backup Your New iPhone
Now that you’ve chosen your backup method, let’s get down to business! Here’s how to back up your new iPhone:
iCloud Backup:
- Go to Settings > [Your Name] > iCloud.
- Tap iCloud Backup.
- Ensure Back Up This [Device] is turned on.
- Tap Back Up Now.
That’s it! Your iPhone will automatically back up to iCloud whenever the conditions are met. You can also check the last backup date and time under Back Up Now.
iTunes/Finder Backup:
- Connect your iPhone to your computer using a cable.
- Open iTunes (Windows) or Finder (Mac).
- Click the iPhone icon in the top left corner.
- Select the Summary tab.
- Click Back Up Now.
- (Optional) To encrypt your backup for extra security, check the box next to Encrypt local backup and set a password.
Remember, iTunes/Finder backups require a manual approach. Schedule regular backups to ensure your data is always protected.
Bonus Tip: Double Down on Defense with Encrypted Backups
Both iCloud and iTunes/Finder offer encryption for your backups, adding an extra layer of security. This is especially important if your backup contains sensitive information. Remember to choose strong passwords for encrypted backups to keep your data safe from prying eyes.
With Your Data Safeguarded, Explore with Confidence!
By taking the time to back up your new iPhone, you’ve secured your precious memories and laid the foundation for a worry-free Apple experience. Now go forth, customize your device, download exciting apps, and capture new adventures – knowing that your data is always protected. Remember, a backed-up iPhone is a happy iPhone!
P.S. Don’t forget to check your iCloud storage usage regularly and upgrade if needed. A full iCloud can prevent backups from happening, leaving your data vulnerable. I hope this guide has been helpful! If you have any questions or need further assistance, feel free to ask. You can find out more details about how to backup your new iPhone over at Apple’s support website.
Filed Under: Apple, Apple iPhone, Guides
Latest togetherbe Deals
Disclosure: Some of our articles include affiliate links. If you buy something through one of these links, togetherbe may earn an affiliate commission. Learn about our Disclosure Policy.