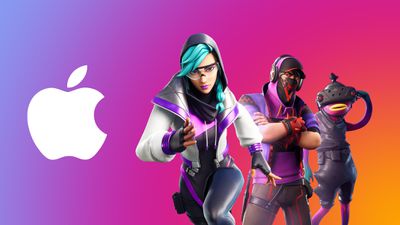- Step 1: Unveiling Your iPhone’s Potential
- Step 2: Language and Connection Essentials
- Step 3: Security and Passcode Protection
- Step 4: Data Management with iCloud
- Step 5: Siri, Your Voice-Activated Assistant
- Step 6: Personalization and Customization
- Step 7: App Adventures and Endless Possibilities
- Step 8: Data Backup and Safety
- Summary
If you have received a new iPhone for Christmas, then you may want to know how to set the device up, this guide is designed to cover everything you need on how to set it up. s you begin your adventure with your new iPhone, allow us to be your companion in a smooth and straightforward setup process. We understand the importance of security and personalization for your device, and our goal is to ensure that every step of your journey is both secure and suited to your individual needs.
This extensive guide is designed to provide you with detailed insights and effective techniques that will help you unlock the full potential of your iPhone. We aim to turn this sophisticated piece of technology into an invaluable part of your daily life, ensuring it becomes a tool that not only meets but exceeds your expectations. From customizing settings to optimizing features, we’ll cover all the essentials and more, making sure your iPhone experience is as unique and rewarding as possible.
Step 1: Unveiling Your iPhone’s Potential
- Unboxing and Preparation: Remove the protective stickers guarding your iPhone’s screen and back, ensuring they adhere to the included Lightning cable for safekeeping.
- Powering Up and Initial Greetings: Connect your iPhone to a power source using the provided cable. Once the Apple logo appears, embark on the setup journey by following the on-screen prompts.
Step 2: Language and Connection Essentials
- Language Selection: Choose the language that resonates with your comfort level, ensuring menus, apps, and other interfaces seamlessly align with your preferences.
- Wi-Fi Integration: Connect to your preferred Wi-Fi network by entering the network password. This establishes internet access, enabling seamless communication and data exchange.
Step 3: Security and Passcode Protection
- Face ID or Touch ID: Embrace Apple’s advanced biometric authentication technology, Face ID for facial recognition or Touch ID for fingerprint scanning. Follow the on-screen instructions to set up whichever suits your preference.
- Passcode Creation: Enhance security by crafting a robust passcode, preferably a six-digit combination. This safeguard protects your iPhone from unauthorized access.
Step 4: Data Management with iCloud
- iCloud: Your Digital Concierge: Experience the convenience of iCloud, Apple’s cloud storage service. Sign in with your existing iCloud account or create a new one to ensure your photos, contacts, and other vital data remain safely synchronized across your devices.
- Data Migration (Optional): If you have an existing iPhone, seamlessly transfer your data, including photos, contacts, and app data, to your new device. This process ensures continuity and minimizes data loss.
Step 5: Siri, Your Voice-Activated Assistant
- Siri: A Voice-Activated Companion: Discover the power of Siri, Apple’s intuitive voice assistant. Set up Siri and personalize its voice to control your iPhone hands-free, whether setting alarms, dictating messages, or seeking information.
Step 6: Personalization and Customization
- Wallpaper Transformation: Customize the look and feel of your iPhone by selecting an eye-catching wallpaper from the vast collection or creating your own masterpiece.
- Home Screen Rearrangement: Customize your home screen to suit your workflow and preferences. Arrange apps into folders, create convenient shortcuts, and eliminate clutter to optimize your iPhone’s usability.
Step 7: App Adventures and Endless Possibilities
- Explore the App Store: Embark on a journey through the App Store, a treasure trove of applications tailored to your interests and needs. Download your favorite apps, discover new ones, and expand your iPhone’s capabilities.
- Settings: Personalize Your Experience: delve into the Settings app to personalize your iPhone experience further. Adjust notifications, manage privacy settings, set up Do Not Disturb mode, and customize various aspects of your device’s operation.
Step 8: Data Backup and Safety
Regular Backups: Prioritize data security by regularly backing up your iPhone to iCloud or a computer using iTunes. This ensures your precious information remains protected in case of device loss or malfunction.
Summary
Congratulations on successfully setting up your new iPhone! With your iPhone now tailored to your liking, you’re ready to embrace the possibilities that await. From enhancing productivity and creativity to staying connected with loved ones, your iPhone is your gateway to an enriched digital experience. Embrace the limitless possibilities that await and unleash your iPhone’s true potential.
Here are some more helpful iPhone articles:
Filed Under: Guides
Latest togetherbe Deals
Disclosure: Some of our articles include affiliate links. If you buy something through one of these links, togetherbe may earn an affiliate commission. Learn about our Disclosure Policy.