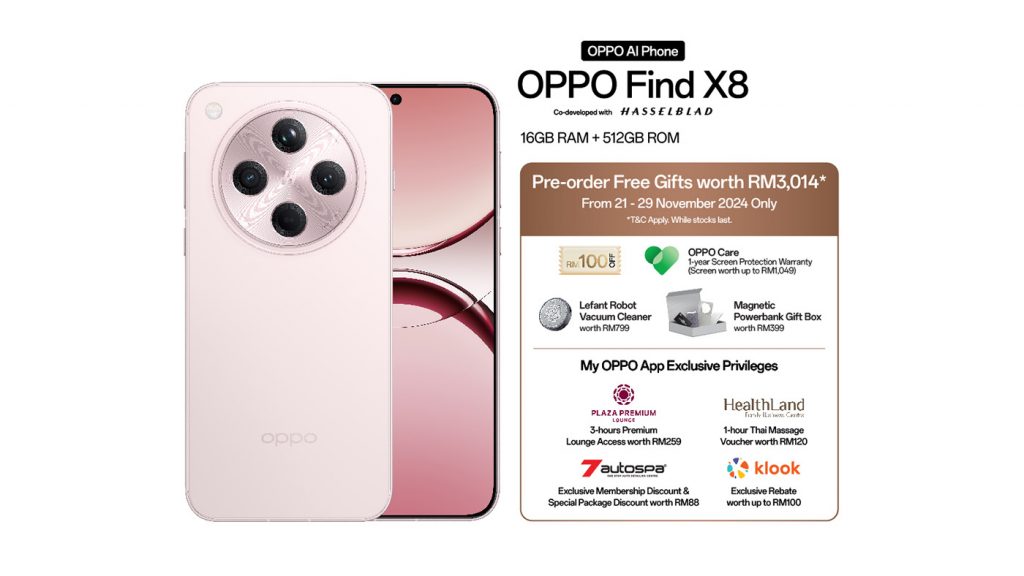Last month Google introduced its new Google Bard extensions, this allows you to use Bard with Google apps like Gmail, Docs, Drive, Maps, and YouTube. This allows Bard to access and use information from these apps and services to provide you with more comprehensive and informative responses.
This guide will show you how you can use Google Bard with Gmail, it can be used for a wide variety of takes with Gmail, including drafting emails, replying to em, emails, summarizing them, transliting emails and much more.
Here are a few examples:
Drafting emails
Google Bard can help you draft emails by generating text, translating languages, and suggesting creative content. To draft an email using Google Bard, simply follow these steps:
- Go to Gmail and start a new email.
- In the subject line and body of the email, type a prompt for Google Bard. For example, you could type “Write a summary of my recent trip to Paris” or “Translate this email into Spanish.
- Click the Help Me Write button (pencil icon).
- Google Bard will generate text based on your prompt.
- Review the generated text and make any necessary edits.
- When you are finished, click Send.
Replying to emails
Google Bard can also help you reply to emails. To reply to an email using Google Bard, follow these steps:
- Open the email you want to reply to.
- Click the Reply button.
- In the body of the reply, type a prompt for Google Bard. For example, you could type “Write a polite reply to this email” or “Suggest a solution to this customer’s problem.”
- Click the Help Me Write button (pencil icon).
- Google Bard will generate text based on your prompt.
- Review the generated text and make any necessary edits.
- When you are finished, click Send.
Summarizing emails
Google Bard can also summarize emails for you. This can be helpful if you have a lot of emails to read and you want to quickly get the gist of each email. To summarize an email using Google Bard, follow these steps:
- Open the email you want to summarize.
- Click the Help Me Write button (pencil icon).
- In the prompt box, type “Summarize this email.”
- Click the Create button.
- Google Bard will generate a summary of the email.
- Review the summary and make any necessary edits.
Translating emails
Google Bard can also translate emails for you. This can be helpful if you receive emails in languages that you don’t understand. To translate an email using Google Bard, follow these steps:
- Open the email you want to translate.
- Click the Help Me Write button (pencil icon).
- In the prompt box, type “Translate this email into [language].” For example, you could type “Translate this email into Spanish.”
- Click the Create button.
- Google Bard will generate a translation of the email into the specified language.
- Review the translation and make any necessary edits.
Other tasks
Google Bard can be used to perform a variety of other tasks with Gmail, such as:
- Generating creative email content, such as poems, letters, and scripts.
- Suggesting solutions to customer problems.
- Researching topics for emails.
- Finding relevant information from other Google apps and services, such as Google Docs, Drive, and Google Maps.
To use Google Bard for any of these tasks, simply type a prompt in the Help Me Write box. For example, you could type “Write a poem about my dog” or “Find the best hotel in Paris for my upcoming trip.”
Tips for using Google Bard with Gmail
- Be specific in your prompts. The more specific you are, the better Google Bard will be able to understand what you want it to do.
- Use clear and concise language. Google Bard is better at understanding simple language than it is complex language.
- Review the generated text carefully before sending it. Google Bard is still under development, and it may sometimes make mistakes.
- If you are not satisfied with the generated text, you can always edit it or generate a new response.
We hope that you find this guide on how to use Google Bard with Gmail helpful and informative, if you have any questionss, comments or suggestions, please leave a comment below and let us know.
Image Credit: Solen Feyissa
Filed Under: Android News, Guides
Latest togetherbe Deals
Disclosure: Some of our articles include affiliate links. If you buy something through one of these links, togetherbe may earn an affiliate commission. Learn about our Disclosure Policy.