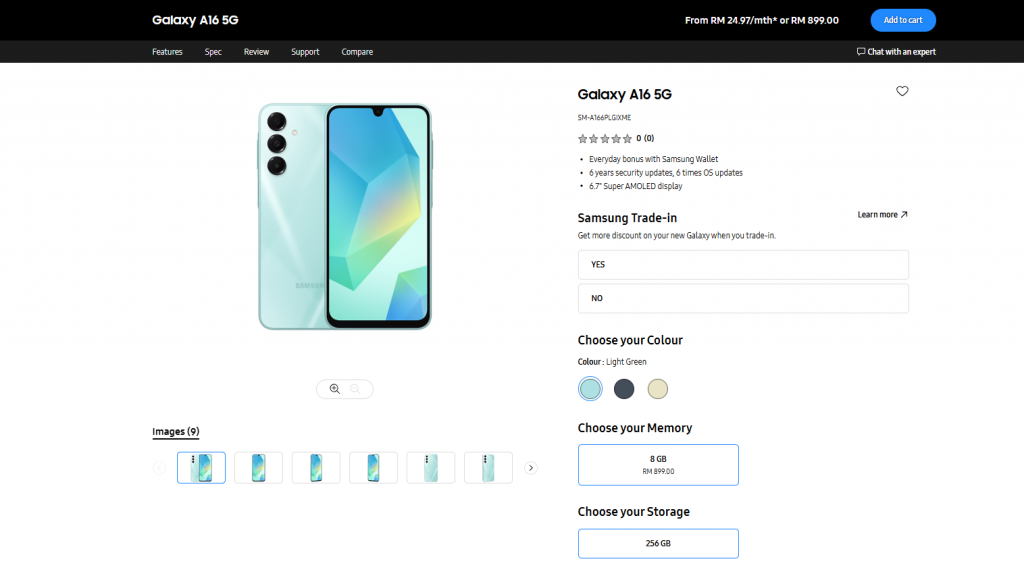The Google Pixel 8 and 8 Pro are Google’s latest and greatest smartphones, and they come packed with a ton of features and functionality. But with so much to learn, it can be tough to know where to start. That’s why we’ve put together this list of awesome tips for the Pixel 8 and 8 Pro to help you get the most out of your new phone.
1. Use the Magic Eraser to remove unwanted objects from your photos.
The Magic Eraser is one of the Pixel’s most popular features, and it’s even better on the Pixel 8 and 8 Pro. With the Magic Eraser, you can easily remove unwanted objects from your photos, like people, cars, and even entire buildings.
To use the Magic Eraser, simply open the photo you want to edit and tap on the Magic Eraser icon. Then, circle the object you want to remove and tap on the Erase button. The Magic Eraser will then remove the object from your photo, leaving you with a clean and polished image.
2. Take Night Sight videos.
Night Sight is another one of the Google Pixel 8 and Pixel 8 Pro most impressive features, and now you can use it to take videos as well as photos. With Night Sight videos, you can capture clear and well-lit videos even in the darkest conditions.
To take a Night Sight video, simply open the camera app and switch to video mode. Then, tap on the Night Sight icon and start recording. Night Sight will automatically adjust the settings of your camera to capture the best possible video in low light.
3. Use the Real Tone feature to capture more realistic skin tones.
The Real Tone feature on the Pixel 8 and 8 Pro is designed to help you capture more realistic skin tones in your photos and videos. When you turn on Real Tone, the Pixel will automatically adjust the camera’s settings to ensure that all skin tones are accurately represented.
To turn on Real Tone, open the camera app and tap on the Settings icon. Then, scroll down and tap on Real Tone. Toggle the switch on to enable the feature.
4. Use the Live Translate feature to translate text in real time.
The Live Translate feature on the Pixel 8 and 8 Pro allows you to translate text in real time, without having to type anything. This can be incredibly useful when traveling or when communicating with people who speak a different language.
To use Live Translate, open the camera app and tap on the Google Translate icon. Then, point the camera at the text you want to translate and the Pixel will automatically translate it into your chosen language.
5. Use the Battery Saver mode to extend your battery life.
If you’re worried about your battery life on your Google Pixel 8 Pro, you can enable the Battery Saver mode on the Pixel 8 and 8 Pro. This mode will reduce the performance of your phone slightly, but it will also extend your battery life significantly.
To enable Battery Saver mode, open the Settings app and tap on Battery. Then, toggle the switch on next to Battery Saver.
6. Use the Adaptive Charging feature to protect your battery.
The Adaptive Charging feature on the Pixel 8 and 8 Pro is designed to protect your battery from overcharging. When you enable Adaptive Charging, the Pixel will learn your charging habits and adjust its charging speed accordingly. This will help to extend the lifespan of your battery.
To enable Adaptive Charging, open the Settings app and tap on Battery. Then, scroll down and tap on Adaptive Charging. Toggle the switch on to enable the feature.
7. Use the Focus mode to minimize distractions.
The Focus mode on the Pixel 8 and 8 Pro is a great way to minimize distractions and focus on the task at hand. When you enable Focus mode, the Pixel will block all notifications and distractions from certain apps.
To enable Focus mode, open the Settings app and tap on Digital Wellbeing & Parental Controls. Then, scroll down and tap on Focus mode. Tap on the + button to create a new Focus mode and select the apps you want to block.
8. Use the Recorder app to transcribe audio recordings into text.
The Recorder app on the Pixel 8 and 8 Pro can be used to record audio, but it can also be used to transcribe audio recordings into text. This is a great way to create transcripts of meetings, lectures, or other important audio recordings.
To transcribe an audio recording, open the Recorder app and tap on the recording you want to transcribe. Then, tap on the three dots in the top right corner and select Transcribe. The Recorder app will then transcribe the audio recording into text and display the transcript on the screen.
You can also edit the transcript and save it as a text file. To do this, tap on the pencil icon in the top right corner of the transcript screen. Then, make any necessary edits and tap on the Save button.
The transcription feature on the Pixel 8 and 8 Pro is still under development, but it’s already pretty accurate. It’s a great way to quickly and easily create transcripts of important audio recordings.
These are just a few of the many awesome tips for the Google Pixel 8 and 8 Pro smartphones. With so much to offer, the Pixel 8 and 8 Pro are sure to impress even the most demanding users. Both handsets are now available to buy and you can find out more details about them over at Google at the link below.
Source Google
Filed Under: Android News, Guides
Latest togetherbe Deals
Disclosure: Some of our articles include affiliate links. If you buy something through one of these links, togetherbe may earn an affiliate commission. Learn about our Disclosure Policy.