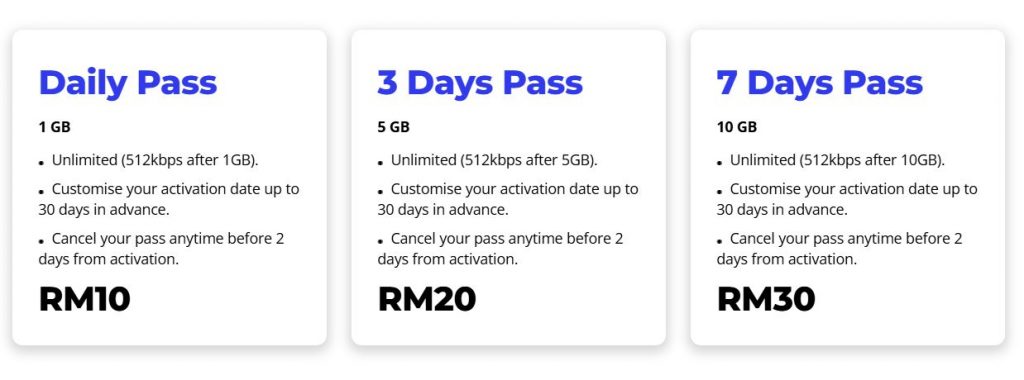The MacBook Air M2 typically operates within a temperature range of 21-65°C. However, with continuous usage and running resource-intensive applications, temperatures can soar above 100°C. Fret not, this article will guide you through measures to reduce the heat of your MacBook Air M2.
1. How to Determine if Your MacBook Air M2 is Overheating?
Unlike the MacBook Pro M2, the MacBook Air M2 lacks an active cooling system. When the M2 chip works strenuously, heat rises. MacOS won’t alert you to high temperatures, but the system may auto-throttle its performance. To monitor your device’s temperature, consider third-party apps.
2. Why Does the MacBook Air M2 Overheat?
Key reasons your MacBook Air M2 might overheat include:
- Running multiple apps simultaneously for extended periods.
- Operating in hot and poorly ventilated environments.
- Background apps or malware.
- Using non-genuine accessories.
- Encasing it in poor heat-dissipating materials.
3. Ways to Keep Your Machine Cool
3.1. Using Thermal Paste
Thermal paste enhances heat transfer between the CPU and heatsink. Reapplying it, especially if you’ve used your computer for a while or have upgraded hardware, can help reduce operational temperatures.
Step-by-step Guide:
- Shut down and open the computer, then detach the heatsink from the CPU.
- Clean both the CPU and heatsink surfaces with alcohol or a specialized cleaner, removing the old paste.
- Apply a pea-sized amount of thermal paste onto the CPU and then reattach the heatsink.
Note: Avoid excessive paste or misplacement, as it can hinder the cooling process.
3.2. Enhancing Fan Quantity & Efficiency
Fans enable cool air to circulate, reducing the MacBook’s temperature and keeping your computer cooler.
Implementation: If replacing or adding fans, seek professional assistance due to the intricate nature of the procedure. Costs range from $20-$40.
3.3. Optimizing Internal Wiring
Neatly arranging internal cables promotes efficient airflow, thereby reducing internal temperatures. It’s recommended to consult a technician for proper guidance in this regard.
3.5. Installing Temperature Management Software
Certain software helps monitor and adjust your computer’s temperature, keeping it cool. Download tools like HWMonitor or SpeedFan and monitor component temperatures. Adjust fan speeds for quicker cooling if necessary.
Note: Some software might require administrative permissions to adjust fan speeds. Ensure you have the necessary rights to avoid potential damage.
3.5. Positioning the Computer in a Ventilated Spot
Environmental heat plays a role in device overheating. Hence, positioning your device in a well-ventilated area can assist in efficient cooling.
3.6. Using Laptop Cooling Pads
For MacBook Air M2 2022 users, a cooling pad can enhance airflow and reduce operational temperatures. Invest in a quality cooling pad and place your computer atop it if needed.
Note: Ensure the pad’s size aligns with your device’s dimensions.
3.7. Reducing CPU & GPU Load
Background applications and services can stress the CPU and GPU, leading to elevated temperatures.
Step-by-step Guide:
- Open the Task Manager to view active applications.
- Terminate unnecessary apps or services.
- Consider optimization software to manage the load on the CPU and GPU.
Note: Avoid shutting down essential system services, as it might disrupt or damage the OS.
To conclude, the above are methods to address an overheating MacBook Air. If you need further assistance, drop a comment below, and we’ll be here to help!