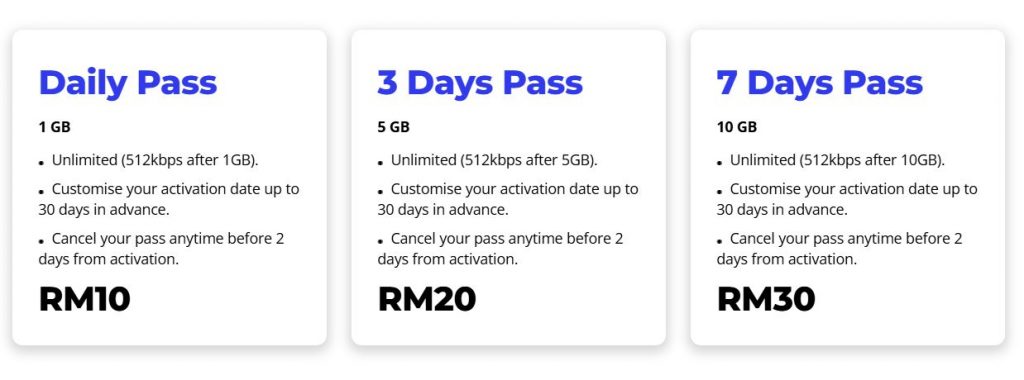For those who are interested in recording their voice using their iPhone, the process has been significantly simplified by Apple. This is achieved through the provision of a built-in application known as ‘Voice Memos.’ This application has been explicitly engineered to perform voice recording tasks, making the entire process a seamless and efficient one. The Voice Memos app comes pre-installed on all iPhones and does not require any additional downloads or purchases, making it a convenient choice for users looking to start recording immediately.
Furthermore, if you’re looking to expand your recording options or perhaps need more specialized recording features, the Apple App Store hosts a myriad of third-party voice recording apps. Each of these applications comes with its own unique features and capabilities. You can explore this extensive selection to find an application that meets your specific voice recording needs, whether you’re conducting interviews, making audio notes, or simply capturing voiceover content.
This guide has been curated with the sole purpose of demonstrating to you just how straightforward it is to record your voice using an iPhone. We’ll walk you through the steps, assuring you that with the right resources in hand, recording audio on your iPhone can be an easy task. With a multitude of options, from built-in capabilities to specialized third-party apps, your voice recording needs can be readily met with an iPhone.
How do I use the Voice Memos apps to record on the iPhone?
The Voice Memos app is stored in the utility folder on the iPhone, if you plan to use this app on a regular basis then it may be a good idea to move it to the Home Screen on your iPhone so that is easily accessible.
Open the Voice Memos app on your iPhone and when you use it for the first time, it will ask you if you would like to sync your recordings with iCloud. This is a good idea as your recordings are backed up to iCloud and they will be updated automatically.
Once you have opened the app on your iPhone you will see a red Record button at the bottom of the screen click on that and you will start recording a voice memo.
You can now speak into the microphone on your iPhone and record your message will be recorded, to adjust your recording level you can move the microphone closer or farther away from you.
When the memo is recording you will see the button at the bottom of the screen with a square in the middle, to stop the recording press the Square, and your recording will be saved.
How do I playback my saved voice recordings?
Once you have recorded some voice or sounds on your iPhone using the Voice Memos app, you can easily play them back on your iPhone. If you have the iCloud feature on, then you will also be able to play these voice memos back from other iCloud-enabled devices.
To play your recordings back, open the Voice Memos app on your iPhone and select All Recordings, now select the recording you would like to listen to and press Play. The Voice Memo will now be played back on your iPhone.
When playing back the recording you can also change some of the settings, click on the Three Lines on the left and you will be given a range of options. You can adjust the playback speed, enhance the recording and skip the silence in the recording.
Conclusion
The Voice Memos application, an inherent feature on the iPhone, presents itself as an excellent tool for creating audio recordings. This natively integrated application offers a simple yet powerful platform for you to easily record, store, and manage your audio files.
However, the capabilities of the iPhone extend beyond just the Voice Memos app when it comes to making recordings. A vast array of third-party applications exist that can also be utilized to create audio recordings on your iPhone. These applications can offer a multitude of different features, settings, and capabilities that might further enhance your recording experience. From high-definition audio quality to advanced editing tools, the choice of third-party apps caters to a wide range of recording needs.
In addition to the wealth of resources available for general voice recording, we have also put together a detailed guide on how to record a call on the iPhone. This can be an incredibly useful tool, whether you’re looking to record business calls, interviews, or personal conversations for future reference.
We truly hope that you find this guide to be a valuable resource in your journey to mastering audio recording on your iPhone. We strive to provide comprehensive, useful, and up-to-date content, so your feedback is invaluable to us. If you have any comments, questions, or suggestions on any aspect of this guide or audio recording on the iPhone in general, we invite you to share your thoughts in the comments section below. Your feedback helps us enhance the quality of our content and better serve your needs.
Image Credit: Adrien
Filed Under: Apple, Apple iPhone, Guides
Latest togetherbe Deals
Disclosure: Some of our articles include affiliate links. If you buy something through one of these links, togetherbe may earn an affiliate commission. Learn about our Disclosure Policy.