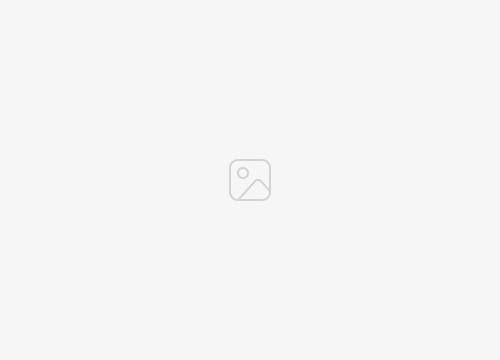If you are dealing with the frustrating problem of lack of storage space on your Mac computer, it is imperative that you know that there are several strategies you can implement to recover and regain that valuable space. It’s very common to find yourself running low on storage space, especially when you’re using your Mac to perform tasks that require a lot of disk space. But do not worry. There is no need to rush out and buy a new one. This comprehensive guide is meticulously put together to walk you through several clever techniques and methods that will help you free up storage space on your Mac.
Countless items on your Mac can quietly eat up your storage space. For example, a large number of huge files – be it high-resolution images, long videos, or large PDF documents – may be lurking in your device, taking up large chunks of storage. Another reason could be a trash bin full of files that you ignored but never deleted. You may also have several apps that you downloaded for one-time use or that you no longer need but forgot to uninstall. And these are just a few examples — there are countless other things that can take up much-needed storage space.
This guide will help you overcome these potential challenges by teaching you how to identify what is taking up your precious storage space. And most importantly, it will give practical advice on how to correct the situation, freeing up space on your Mac. You’ll learn how to identify and remove large files, empty Trash properly, uninstall unnecessary apps, and more, all with the goal of optimizing your Mac’s storage. So let’s dive into this journey to recover your storage space.
Determine what uses all of your Mac’s storage
The first thing you’ll want to do is determine what’s taking up all the storage space on your Mac, you can do that by going to Apple list Then check About This Macselect now More information And then you want to specify general.
You will now need to scroll down to see Macintosh HD Then select storage settings You will then see how much storage is being used on your Mac and what is using your storage.
These are things like Appsm Document, Photos and Others, macOS, System Data, and more. If you scroll down, you’ll see a list of all the different types of storage and how much each type is used on your Mac.
Next to each of these types of storage on your Mac, you’ll see (i) right-click this and it will then show you more details on exactly what is using your storage for that particular type of storage on your Mac.
Empty the Trash on your Mac to free up storage space
One of the quickest and easiest ways to free up storage space on your Mac is to empty the Trash. When you delete a file on your Mac, it automatically goes to the Trash, and is stored there until the Trash is emptied.
This is a handy feature that allows you to easily restore files on your Mac in case you deleted them but then realize you still need that file. You will see a trash can icon located in your dock at the bottom of the screen.
for your dump waste on your Mac Right click in the trash until a new menu appears, you will be given the option to open or empty the bin, I always select open where you can then see all the files in the trash and you can check if there are anything you still need.
Now select Empty from the top right and you will be asked “Are you sure you want to permanently clear the item in the cart?” click empty container The Trash will be emptied and the storage that these files used will now be free on your Mac.
Free up storage space on your Mac by deleting unwanted apps
You can easily free up a significant amount of storage space on your Mac by deleting any unwanted apps. To do this, go to Apple list and choose About This Macselect now More information then general.
Scroll down until you see Apps and then select (i) on the right, this will show you a list of the apps that are stored on your Mac and how much storage they are using on your device.
Now select any apps you no longer use on your Mac and once they are highlighted select Delete, you will then be asked if you want to delete the app and it will also tell you that this cannot be undone. You will also see how much storage space you will free up on your Mac by deleting that particular app. Once you select Delete, the app will be removed from your Mac and you will now have the extra storage space that app was using. You can do this for each of the individual apps that you no longer use on your Mac.
Use iCloud Drive to store your files
One way you can free up some storage space on your Mac is to use Apple’s iCloud Drive, this will store your files on Apple’s iCloud servers and only recently used files, photos, and more will be stored directly on your Mac. This is a feature that you must enable on your Mac.
To do this, open a file Apple list and choose About This Macselect now More information then general, then scroll down and select Macintosh HD and Storage Settings, you can now scroll down until you see iCloud Drive on your Mac, select (i) next to it and turn the feature on. This will then store all your files in iCloud and give you more storage space on your Mac. This is a useful feature as you can also easily access these files on your iPhone and iPad.
Optimize your Apple TV’s storage on your Mac
Another way to easily free up some space on your Mac is to optimize storage for the Apple TV on your device. To do this, open the Apple menu and select About This Macselect now More information then generalthen scroll down and select Macintosh HD Storage Settings and select File Storage optimization Feature for Apple TV. You will then be asked if you would like to optimize the Apple TV storage in your Mac, select Optimize and this will automatically remove any movies and TV shows you have watched from your Mac, and you will be able to easily download them again.
We hope you find this guide on how to free up storage space on Mac useful, if you have any feedback questions or suggestions, please let us know in the comments section below. You can find more tips on how to get more storage space on your Mac at Apple’s website.
Image credit: Yo hi
Filed Under: Apple, Manuals, Laptops
Latest togetherbe
disclosure: Some of our articles include affiliate links. If you buy something through one of these links, togetherbe may earn an affiliate commission. Learn about our disclosure policy.